Zotero is an open source software for helping in the harvesting and collecting references on the web. This guide walks you through the essential parts of the software to help you get started
Zotero is helpful to store, manage, and cite bibliographic references, such as books and articles. With free Zotero accounts, you are given to store up to 300MB of data which includes citations and PDFs in your library.
You can download the software onto your desktop and integrate a Zotero extension into your web browser so you can use it to save articles and citations on the web:
- Go to the Zotero download page
- Install Zotero (Windows -macOS- Linux 32-bit - Linux 64-bit)
- Install Zotero Connector for saving from your browser (Chrome / Firefox)
Refer to the Zotero Installation Instructions for further indication about operating systems and new versions.
Zotero is also accessible directly online: create an account and synchronize it with the Zotero library on your personal computer. This allows you to access your Zotero library content on any computer.
The system works well with library and non-library websites, includes over 1,700 citation styles, and is completely free to use.
For further information visit the quick start guide.
YouTube Tutorial:
Zotero senses when you are looking at a source on the web (e.g. an article in a subscription database like Web of Science or Scopus, a book on Luiss Library Discovery or other catalogs, other titles in WorldCat or Amazon etc.) and allows you to add any online source to your library with one click.
If you are looking at some interesting results, click on the icon and import the citation or the document in PDF automatically.
Click on the folder or the icon at the top right and select your results from the list:
Luiss Library Discovery
Web of Science
Scopus
Google
Amazon
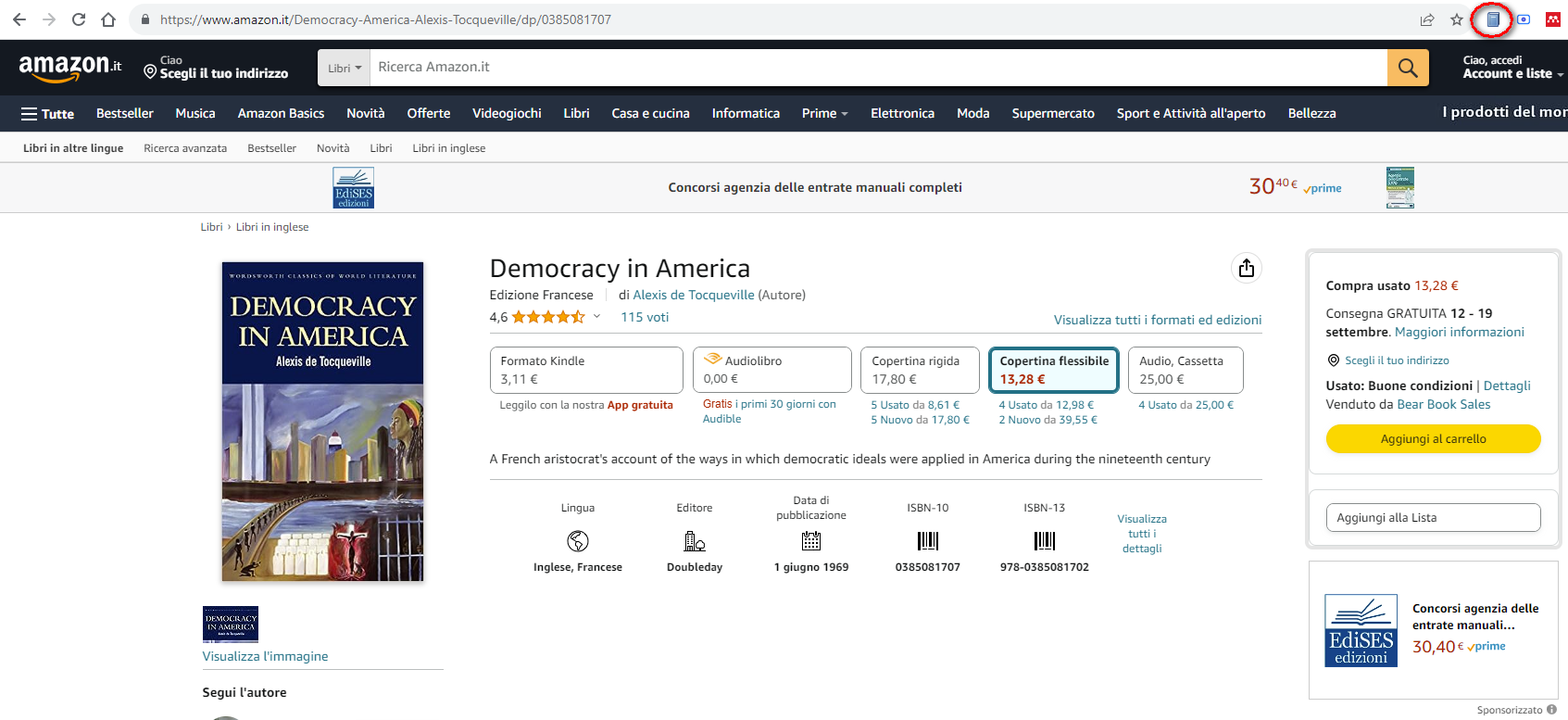
Save exports in Zotero:
Display saved items in your library:
Citations can also be added manually in your Zotero library.
Click the green circle on the toolbar and chose the bibliographic category:
To add a PDF to your library, drag the document into Zotero from your desktop or other local folders. Zotero will retrieve the metadata automatically to complete the information. In case, click on the button:
Remember to check if the search indexing is already enabled from the "Preferences" under "Edit" in the toolbar:
With the Zotero plugin for Microsoft Word, you can insert in-text citations while typing, and generate complete bibliographies at the end of your papers.
For further information visit the page Word processor plug-in usage.
Check if the Add-on has been installed automatically in your Microsoft Word: