Zotero è un programma gratuito per supportare la raccolta di riferimenti bibliografici sul web. Questa guida esplora le principali funzionalità per aiutarti ad approcciare lo strumento
Zotero è uno strumento utile per archiviare, gestire e citare riferimenti bibliografici come libri e articoli e tutte le fonti necessarie per la tua bibliografia. Gli account gratuiti di Zotero consentono di archiviare sul profilo personale fino a 300MB di dati comprensivi di citazioni e documenti in PDF.
Puoi scaricare il software sul tuo desktop e integrarlo con un'estensione direttamente sul browser per salvare dal web articoli e citazioni:
- Vai alla pagina di download di Zotero
- Installa Zotero (Windows -macOS- Linux 32-bit - Linux 64-bit)
- Installa Zotero Connector per salvare dal browser (Chrome / Firefox)
Per ulteriori indicazioni sui sistemi operativi e per le nuove versioni del programma visita la pagina con le istruzioni per l'installazione di Zotero.
Zotero è anche accessibile online: crea un account e sincronizzalo con la libreria di Zotero sul tuo personal computer. Questa funzionalità ti consentirà di accedere ai contenuti della libreria da qualunque computer.
Il programma consente di salvare risultati dalle risorse della biblioteca e non, include oltre 1.700 stili citazionali ed è completamente gratuito.
Per ulteriori informazioni visita la guida disponibile sul sito del fornitore (quick start guide).
YouTube Tutorial:
Zotero percepisce se stai visualizzando sul web una risorsa bibliografica (per esempio il risultato su una piattaforma come Web of Science o Scopus, un libro sul Luiss Library Discovery o altri cataloghi, dei titoli su Amazon etc.) e ti consente di aggiungerla alla tua libreria con un click.
Se stai visualizzando dei risultati utili alla tua ricerca clicca sull'icona del browser e importa automaticamente la citazione o il documento in PDF.
Clicca sulla cartella o sull'icona in alto a destra e seleziona i risultati dalla lista:
Luiss Library Discovery
Web of Science
Scopus
Google
Amazon
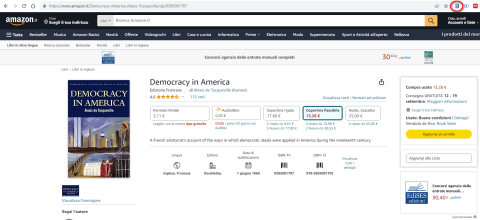
Salva l'export in Zotero:
Visualizza i riferimenti salvati nella tua libreria:
Le citazioni possono anche essere aggiunte alla libreria di Zotero manualmente.
Clicca sul tondo verde nella barra degli strumenti e seleziona la tipologia bibliografica da inserire:
Per aggiungere un PDF trascina il documento in Zotero dal tuo desktop o da altre cartelle del computer. Zotero recupererà automaticamente i metadati per completare il corredo di informazioni. In caso di bisogno, clicca sul tasto:
Ricorda di verificare se la funzione di "Search indexing" risulta già abilitata dal menu "Edit" e poi "Preferences":
Con il plugin di Zotero per Microsoft Word puoi inserire le citazioni nel testo mentre stai scrivendo e puoi generare, alla fine del tuo lavoro, la bibliografia completa delle citazioni inserite nel documento.
Per ulteriori informazioni visita la pagina Word processor plug-in usage.
Controlla che l'Add-on sia stato installato automaticamente nel tuo Microsoft Word: